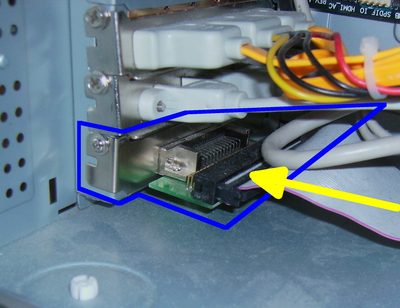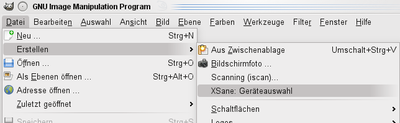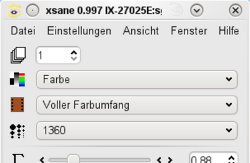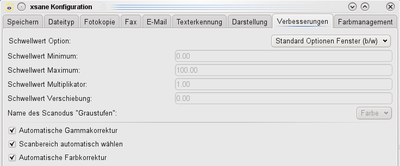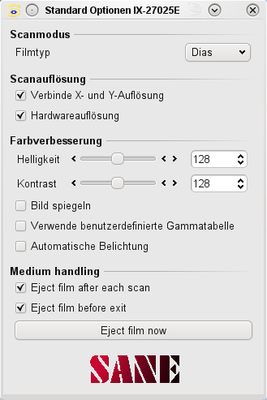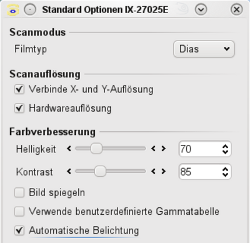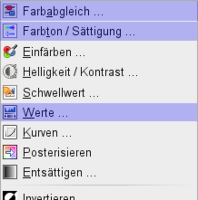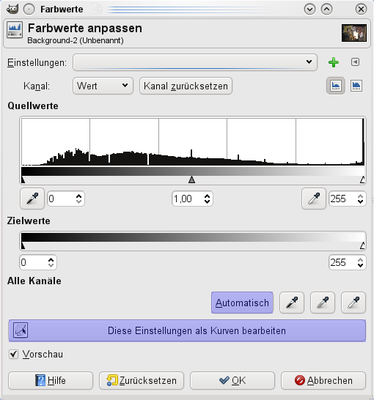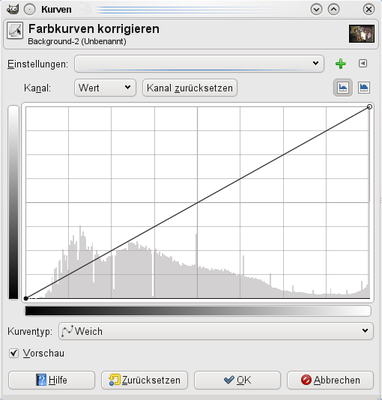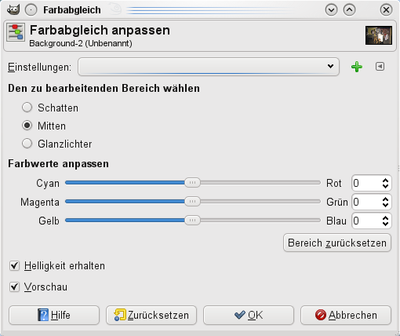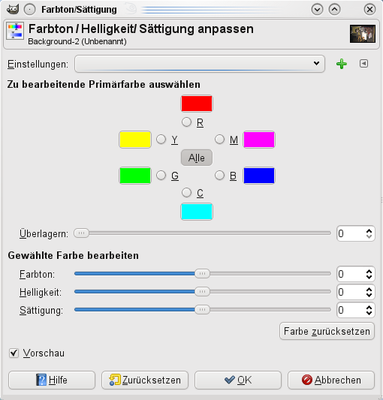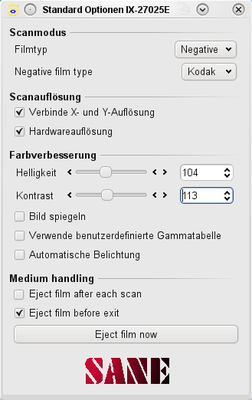|
Hanau Linux User Group |
Dias und Negative scannen - HowTo
von WernerMuehl
Dieses HowTo soll helfen alte Dias und Negative vor dem Verfall zu retten - ein praktische Anleitung von Werner.
Inhaltsverzeichnis
1. Einleitung
Bei vielen Mitgliedern der HuLUG schlummern in irgend welchen verstaubten Kisten eine große Anzahl von Dias oder es gibt ordnerweise gesammelte Negativfilme. All diese Schätze unterliegen dem Zahn der Zeit:
- die Filmschicht trocknet aus
- die Filme verstauben
- die Glasrähmchen werden matt
- in den Glasrähmchen existiert ein Kleinklima. Es gedeihen Pilze, Milben und mehr was dem Film nicht gut tut.
Damit die Dias und Negative nicht noch weiter verfallen, sollte diese auf eine Festplatte oder auf CD/DVD als digitales Bild gespeichert werden. Dazu wird ein entsprechender Scanner benötigt.
Bei uns in der HuLUG hat Joachim F. so ein wertvolles Teil was er an uns in der HuLUG verleiht: einen Scanner, speziell für Dias und Filmstreifen. Um das Gerät verwenden zu können, wird weitere Hardware benötigt. Die kann ich ausleihen.
Ich habe das Teil jetzt ca. drei Monate im Einsatz gehabt und einige Erfahrung sammeln können (4.923 Dias, 661 Negative gescannt, 9,8 GByte Daten). In diesem HowTo werde ich auf die Dinge eingehen, die beachtet werden müssen.
2. Hardware
2.1. Rechner
Zunächst benötigt Ihr einen Desktop-Rechner mit einem freien PCI-Steckplatz und einem zusätzlichen freien Slot auf der Rückseite. Die Leistung des PC sollte so sein, dass damit auch ein wenig Bildbearbeitung gemacht werden kann.
2.2. Dia-Scanner
Der Scanner ist das Modell CanoScan FS2710 von Canon (Jahr ~2000)
- Farbtiefe: 36-Bit
- Auflösung: max. 2720 dpi x 2720 dpi
- Einschub für ein einzelnes Dia
- Filmstreifenhalter für Kleinbildfilm (35mm), max. 6 Bilder
- Anschluss: 1 x Fast SCSI - HD D-Sub (HD-50), 50-polig
2.3. SCSI-Kontroller
Der Scanner benötigt einen SCSI-Anschluss. ich habe eine SCSI-Kontroller-Karte von Adaptec: AHA-2940UW Pro mit einem zu diesem Board passenden SCSI-Kabel.
Für den Einbau dieser Karte wird ein freier PCI-Steckplatz im Rechner benötigt.
Wichtig:
An diese Kontroller-Karte kann das zum Scanner gehörende Kabel nicht angeschlossen werden, die Stecker und die Polzahl passen nicht zusammen.
2.4. SCSI-Kabel-Adapter
Zu Anschluss des Scanners an die SCSI-Kontroller-Karte gibt es eine Adapter-Platine. An diese kann auf der einen Seite das SCSI-Flachbandkabel zum SCSI-Kontroller angeschlossen werden (im Rechner). Auf der Außenseite ist der passende Stecker für das zum Scanner gehörende SCSI-Kabel.
Für den Einbau dieser Adapter-Karte wird auf der Rückseite des Rechners ein freier Slot benötigt.
2.5. Einbau der Hardware
Rot eingerahmt die SCSI-Kontroller-Karte |
|
Vergrößert dargestellt die SCSI-Adapter-Karte (blau eingerahmt) und die Position des internen Anschluss zum SCSI-Kontroller (gelber Pfeil) |
|
Rückseite des Rechners |
|
2.6. Konfiguration des SCSI-Kontrollers
Hier sind normalerweise keine Einstellungen notwendig, es sollte direkt funktionieren.
Ihr könnt die Einstellungen im BIOS des SCSI-Kontollers prüfen bzw. einstellen. Falls Einstellungen notwendig sind, so muss dass nur einmal gemacht werden. Die hier wiedergegebenen Werte sind diejenigen, bei denen es bei mir funktioniert hat:
Rechner einschalten, nachdem das Rechner-BIOS abgearbeitet wurde, meldet sich das BIOS des SCSI-Kontrllers
Adaptec AHA-2904UW Pro SCSI BIOSfür die SCSI-Einstellungen mit <Strg><A> die SCSISelect Utility aufrufen
Eintrag Configure/View Host Adapter Settings
- SCSI Bus Interface Definition
Host Adapter SCSI ID 7
SCSI Parity Checking Enabled
Host Adapter SCSI Termination
Narrow Connector Enabled
Wide Connector Enabled
- Additional Options
Boot Device Options Boot SCSI ID 1
SCSI Device Configuration (Standard-Werte)
Advanced Configuration options (Standard-Werte)
- SCSI Bus Interface Definition
2.7. Einschaltreihenfolge
Damit der Scanner im System erkannt wird, diese Reihenfolge beim Einschalten beachten:
Scanner einschalten - warten bis er sich beruhigt hat
Rechner einschalten
Der Einschaltvorgang dauert jetzt länger als bisher. Das liegt daran, dass vor dem Booten die Einstellungen im BIOS des SCSI-Kontrollers ausgelesen werden.Meldung SCSI ID: 4 Canon IX-27025E bedeutet, dass der Scanner gefunden wurde. Gleichzeitig werden einige Test durch geführt. Der Scanner gibt Geräusche von sich.
keine Meldung: der Scanner ist nicht eingeschaltet
3. Software
Läuft der Rechner mit einem Linux als Betriebssystem, so gibt es kein Problem mit der notwendigen Software. Anders sieht es aus, wenn nur ein Windows zur Verfügung steht (wird wohl kaum vorkommen in der HuLUG)
3.1. SCSI-Treiber
Linux: Es wird das Treibermodul aic7xxx verwendet. Der Scanner wird erkannt als CANON IX-27025E. Das ist zwar nicht genau das Model wie oben geschrieben, geht aber, und wen es stört, einfach wegschauen.
Windows: Treiber gibt es bei Adaptec unter http://cms.adaptec.com/de-DE/support/scsi/2940/AHA-2940UW_PRO/ oder evtl. auch bei Windows mit dabei.
3.2. Scanner einrichten
openSUSE
YaST -> Harware -> Scanner einrichten
Es sollte der Scanner automatischrichtig erkannt werden:
Canon CanoScan 2710S: Treiber 'canon' (Paket 'sane-backends') bietet gute Funktionalität (SCSI) [1 pass; 36bit film scanner]- speichern und fertig
andere Betriebssysteme
- selbst heraus finden
3.3. Scan-Software
- SANE bzw. Xsane
3.4. Bildbearbeitung
- The GIMP
3.5. Stapelverarbeitung
krename
Die Dias bzw. Negative müssen alle einzeln Bild für Bild gescannt werden - da geht kein Weg dran vorbei. Beim speichern des Bildes in einen Datei aber den Dateien einen sinnvollen Namen zu geben, kann auf die Dauer lästig werden. Da empfiehlt es sich einen allgemein Namen zu nehmen und dann, wenn eine Bilderserie abgeschlossen ist, alle Dateien auf einen Rutsch umzubenennen.
4. Dias scannen
4.1. Vorbereitung
Außer die Massen von Dias zu finden, gibt es nicht viel zum Vorbereiten. Da ich jedoch aus Erfahrung weiß, dass das Scannen von Dias eine zeitaufwendige Sache ist, empfehle ich die Dias vorher schon mal grob zu sortieren: die Guten in den Scanner - die Schlechten in den Eimer.
4.1.1. Leuchttisch
Ich habe einen einfachen Sortier-Leuchttisch für maximal 30 Dias und kann diesen zur Verfügung stellen.
4.1.2. Glaslose Rähmchen
Sind ideal (und gegebenenfalls voller Staub)
4.1.3. Glas-Rähmchen
Sind meistens verschmutz und sehen aus wie Milchglas.
Fasst alle Dias mit solchen Rähmchen habe ich so gescannt, so wie sie waren. Ich denke, wenn ich die Dias jetzt nicht zum Scannen heraus geholt hätte, würden diese noch weiter in einer Ecke vor sich hin gammeln.
Bei einigen, mir wervollen Bildern, habe ich mir die Mühe gemacht, und die Dias aus den Rähmchen geholt und in den Filmstreifenhalter benutzt.
Hier muss jeder selbst entscheiden, ob er die Zeit und den Aufwand investiert um bei den Bilder die beste Qualität heraus holen möchte oder nicht.
4.2. Was zu beachten ist
- Einige Dia-Rähmchen sind auf der einen Seite glatt, auf der anderen Seite gibt es Vertiefungen.


Vorderseite
Rückseite
Wenn diese Rähmchen falsch in den Scanner eingeführt werden, gibt es eine Ladehemmung.
Zum Fixieren des Dia sind in dem Scanner zwei Klemmfedern angebracht (Pfeil).
Wird das Dia falsch eingeführt, verhaken sich diese Federn und das Dia hängt fest.
Falls das passieren sollte (es wird passieren), dann gibt es einen Trick den ich unter Dia klemmt beschrieben habe.


Klemmfeder
richtig
falsch
Das Dia sollte so in den Scanner eingeführt werden, dass die Schichtseite des Films (die matte Seite) nach links zeigt, dort hin, wo neben dem Einsteckschlitz der orangene Punkt ist. Ist die Schichtseite nach rechts, kann es Schärfeverluste geben.
Das Dia wird nur dann vollständig gesannt, wenn die längere Seite unten ist. Bei Hochkant-Bildern sind diese zu drehen, anderen falls werden diese nicht vollständig gescannt. Bei der anschließenden Bildbearbeitung sollte das zurückdrehen kein Problem darstellen.
4.3. Scan-Einstellungen
Ihr kommt am schnellsten zu den ersten gescannten Dias wenn Ihr Euch an die hier beschriebene Reihenfolge haltet.
4.3.1. Software-Einstellung
|
The GIMP aufrufen |
|
In Xsane macht Ihr folgende Einstellungen: |
|
In Xsane ruft Ihr auf: Menü Einstellungen -> Konfiguration |
Jetzt müsst ihr noch die Einstellungen für den Scanner machen. Dazu öffnet Ihr in Xsane im Menü Fenster -> zeige Standardoptionen. Hier macht Ihr zunächst die Einstellungen, die immer gelten:
Scanmodus
Filmtyp Dias
Scanauflösung
Häkchen bei Verbinde X- und Y-Auflösung
Häkchen bei Hardwareauflösung
Medium handling
Häkchen bei Eject film after each scan
(Dann schaut das Dia ein wenig aus dem Scanner heraus und kann leicht entnommen werden. Ist das Häkchen nicht gesetzt, müsst Ihr auf Eject film now klicken, damit Ihr an das Dia kommt.)Häkchen bei Eject film before exit soll wohl das Dia auswerfen bevor das Programm beendet wird.
(Hat bei mir nicht funktioniert, scheint wohl unter Linux nicht implementiert zu sein)
4.3.2. Dia-Einstellungen
Die Werte, die hier stehen, haben bei mir am Schnellsten zu dem gewünschten Ergebnis geführt. Es gibt natürlich auch immer wieder Dias, bei denen experimentiert werden muss, bis einem das Ergebnis gefällt - oder das Dia in den Eimer wandert.
Hinweis:
Ihr dürft das Bild nicht in der Voschau von Xsane beurteilen, sondern ihr müsst das Dia scannen und dann das Ergebnis im GIMP beurteilen. Dort könnt ihr dann auch verschiedene Bildverbesserungen testen. Wenn Ihr kein zufriedenstellendes Ergebnis erzielt, dann die Einstellungen in den Standaroptionen ändern und neu scannen. Das kann u.U. schon mal etwas aufwendig sein.
|
Normal belichtete Dias |
|
Überbelichtete (helle, blasse) Dias |
|
Unterbelichtete (dunkle) Dias: |
4.4. Dia-Bilder verbessern mit GIMP
Tipp
Macht die notwendigen Verbesserungen am Besten gleich bei jedem soeben gescannten Bild, dann habt Ihr das erledigt. Anderenfalls müsst ihr die Bilder alle noch einmal aufrufen, und wenn dann die Korrektur nicht klappt, schmeißt ihr entweder das Bild weg, oder Ihr (durch)sucht das Magazin mit den 30...50 Dias.
Den aus meiner Sicht rationellsten Weg stelle ich hier vor.
|
Im GIMP findet Ihr im Menü Farben verschiedene Hilfsmittel zur Farbeneinstellung und -verbesserung. |
4.4.1. Helligkeit / Kontrast und Farbwerte
Um dies optimal einzustellen, nehmt Ihr diesen Weg:
|
Helligkeit / Kontrast und Farbwerte |
|
Die gerade Linie zeigt wie stark der Kontrastumfang im Bild |
4.4.2. Farbstich beseitigen
Manche Dias haben einen Farbstich.
- sie sind magentafarben, rötlich oder bräunlich eingefärbt
- manche Farben sind sehr grell und wirken unnatürlich
- manche Farben sind blass und haben keine Leuchtkraft
All diese Dinge können mit dem GIMP recht einfach verbessert werden
|
Farbstich beseitigen |
|
unnatürliche grelle oder blasse Farben verbessern |
4.4.3. Bildschärfe
Im Allgemeinen lohnt es sich nicht zu versuchen die Bildschärfe zu verbessen. Ihr müsst das selbst ausprobieren und sehen was dabei heraus kommt. Ich habe nichts nachgeschärft.
Zum Schärfen gibt es zwei Möglichkeiten im GIMP
Menü Filter -> Verbessern -> Schärfen...
Die ist einen einfache Möglichkeit, die brauchbare Ergebnisse liefertMenü Filter -> Verbessern -> Unscharf maskieren
Diese Möglichkeit liefert die besserern Ergebnisse, ist aber auch schwieriger zu benutzen. Dazu sollte man schon mal im GIMP-Handbuch nachlesen um die Einstellmöglichkeiten verstehen und anwenden zu können.
4.5. Bilder speichern
Könnt Ihr machen wie Ihr wollt.
Bei den Tipps Bilder benennen und speichern habe ich meine Methode erläutert.
5. Negative scannen
Hier gibt es nicht all zu viele Unterschiede zu dem Scannen von Dias.
Die Angaben und Einstellungen hier in dem HowTo beziehen sicht auf Farb-Negative. Bei schwarz-weiß Negativen müsst Ihr selbst probieren.
5.1. Vorbereitung
Versucht zu den Negativen das passende positive Bild zu finden. Dann könnt Ihr an Hand der Bilder schon mal beurteilen, ob es sich lohnt, das Negativ zu scannen. Es gehört schon Übung und Erfahrung dazu, um von einem Negativ auf das Aussehen des Posivs zu schließen.
5.2. Scan-Einstellungen
Macht zunächst die Einstellungen, die immer gelten: öffnet in Xsane im Menü Fenster -> zeige Standardoptionen. Hier stellt Ihr ein:
Scanmodus
Filmtyp Negative
Negative film type ist egal
Ich habe hier Kodak gewählt. Bei manchen Negativ-Filmen steht der Hersteller nicht drauf. Mit den Möglichkeiten im GIMP sind die evtl. vorhandenen Farbfehler schnell behoben.
Scanauflösung
Häkchen bei Verbinde X- und Y-Auflösung
Häkchen bei Hardwareauflösung
Medium handling
kein Häkchen bei Eject film after each scan
Dann spart der Scanner Wege, denn in dem Filmstreifenhalter sind mehrere Bilder. Siehe hierzu auch meine Tipps für NegativeHäkchen bei Eject film before exit soll wohl das Dia auswerfen bevor das Programm beendet wird.
(Hat bei mir nicht funktioniert, scheint wohl unter Linux nicht implementiert zu sein)
|
Einstellung für Negative |
5.3. Negativ-Bilder verbessern und speichern
Grundsätzlich gilt hier das gleiche wie zum Verbessern der gescannten Dias.
Ein Unterschied besteht nur bei der Darstellung des soeben gescannten Dia / Negatim im GIMP. Die Dias sehen i.A. schon recht gut aus, die Negative dagegen sind sehr blass. Falls das jemand bessere Einstellungen für den Scanner heraus findet (Werte für Helligkeit, Kontrast) so kann er dies hier in dieses HowTo eintragen. Somit ehält dann der nächste Scanner-Nutzer wertvolle Informationen und muss sich nicht alles selbst erarbeiten.
6. Praxis-Tipps
6.1. Zeitbedarf
Viel Zeit ist zu planen.
Als Richtwert kann ich sagen: in 60 Minuten sind bei normalen Dias oder Negative 30 Stück machbar, inklusive der Bearbeitung mit dem GIMP.
Sind die Filmvorlagen jedoch schlecht (blasse, unterbelichteten Bilder) gehen schon mal schnell 20...30 Minuten vorbei bis ein zufrieden stellendes Ergebnis vorliegt. Dann hat man aber nur gerade mal ein Bild gescannt. Es empfiehlt sich, die heraus gefundenen Zahlenwerte für Helligkeit / Kontrast zu notieren, denn dann hat man einen Ausgangswert wenn das nächste Problembild kommt.
Um die benötigte Zeit so gering wie möglich zu halten, sollten
- die Dias vorgesichtet und aussortiert werden (Leuchttisch)
- die Dias so im Magazin, auf dem Tisch ausrichten, dass diese immer in der gleichen Weise in den Scanner eingeführt werden können
- zu den Negativen die entsprechenden Positiv-Bilder vorliegen, das hilft bei der Beurteilung der Negativ-Qualität
- die Negativ-Nummern auf den Bildrückseiten vorhanden sein, das hilft bei der Suche des richtigen Negativs.
6.2. Dia klemmt
Ihr habt aus versehen das Dia so in den Scanner eingeführt |
|
Um das Dia aus den Scanner holen zu können, führt Ihr einen Pappstreifen (z.B. Visitenkarte) auf der rechten Seite des Dia ein. Damit werden die Klemmfedern daran gehindert, sich in der Vertiefung des Dia-Rähmchens zu verhaken. |
|
6.3. Negative scannen
Für Filmstreifen (z.B. Negative oder ungerahmte Dias) gibt es für den Scanner einen Filmstreifenhalter. Der Halter kann bis sechs Bilder eines 35mm Films aufnehmen.
Die Besonderheiten habe ich hier zusammen gestellt.
|
Gesamtansicht Filmstreifenhalter |
|
Richtige Seite |
|
Film einlegen |
|
Filmalter schließen |
|
Scanposition |
6.4. Bilder benennen und speichern
Ich habe das immer so gemacht:
- alle zusammen gehörende Bilder (z.B. eines Urlaubs) kommen in ein eigenes Verzeichnis, z.B. Urlaub-1990
- alle Bilder als .jpg gespeichert mit 100% Qualität. Das ergibt mit der o.g. Auflösung Dateien der Größe 1,5...1,9 MByte
- als Dateinamen immer fortlaufend nummerieren. 01.jpg, 02.jpg, ...
wenn alle Dias einer Gruppe gescannt sind, dann könnt Ihr alle Dateien auf einen Rutsch mit krename umbenennen, z.B. nach Urlaub-1990_01.jpg,...
6.5. GIMP optimal nutzen
Einige kleine Tipps aus meiner Trickkiste die das Arbeiten mit dem GIMP beschleunigen und angenehm gestallten
6.5.1. Bilder zuschneiden
Bevor ein Bild gescannt wird, sollten in der Xsane-Vorschau bereits der Ausschnitt gewählt werden, der später als digitales Bild gespeichert werden soll. Manschmal wird das vergessen und das Bild hat im GIMP einen schwarzen (Dia) oder weißen (Negativ) Rand.
Jetzt sollte erst das Bild auf die richtige Größe zugeschnitten werden - danach kann die Farbverbesserung gemacht werden.
Grund:
Bei der automatischen Farbverbesserung wird vom GIMP das gesamte Bild in seinen Farb- und Helligkeitswerten betrachtet, also auch die weißen oder schwarzen Streifen die für das fertige Bild abgeschnitten werden. Das liefert u. U. eine schlechte Farbverbesserung. Fehlen aber bereits die weißen und schwarzen Streifen, wird auch die automatische Farbverbesserung gute Ergebnisse liefern.
6.5.2. Tastaturkombinationen verwenden
Es ist zweifelsohne praktisch mit einer Maus zu arbeiten.
Wenn jedoch oft der gleiche Befehl ausgeführt werden soll, ist es meist mühsam den Mauszeiger auf die Menüzeile zu positioniern, das richtige Menü zu wählen (finden), dann durch Mausklick das Dropdownmenü zu öffenen, den richtigen Eintrag an zuklicken (evtl. noch ein Untermenü öffnen).
Es geht auch einfacher: mit den Tastenkombinationen
Zu vielen Befehlen gibt es bereits vordefinierte Tastenkombinationen, nicht jedoch zu den in diesem HowTo verwendeten Befehlen Helligkeit und Kontrast (Farbwerte) und Farbstich beseitigen (Farbabgleich). Diese beiden Befehlen werden fast immer bei jedem Bild benötigt.
Ich habe mir über den Eintrag Menü Bearbeiten -> Tastenkombinationen auf die Taste v die Farbwerte gelegt, und auf die Taste g den Farbabgleich. Mehr Tastenkombinationen habe ich nicht angelegt, da die anderen hier beschriebenen Befehle für Verbesserungen nur selten benutzt wurden.
(Ihr müsst schauen, ob die Tastenkombination noch frei ist, dass ist je nach GIMP-Version etwas anders. Falls eine Tastenkombination belegt ist, wird das gemeldet)
Durch diese Maßnahme habe ich die Bilder flott bearbeiten können: ein Druck auf die entsprechende Taste und schon wird der Befehl ausgeführt.
6.5.3. Befehl wiederholen
Eine weitere Funktion des GIMP ist auch sehr nützlich für flottes Arbeiten. Das letzte Werkzeug bzw. der letzte Befehl (z.B. Zuschneiden, Farbwerte, etc.) kann mit der Maus aufgerufen werden. Dazu muss einfach mit der linken Maustaste in die Bearbeitungsfläche des GIMP (da wo das Bild zum Bearbeiten ist) geklickt werden - schon wird der letze Befehl wieder aufgerufen.
Im Februar 2010 - Werner